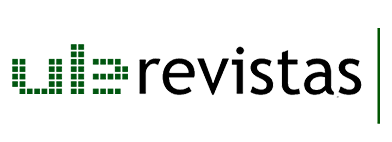OJS Manual for Authors
https://docs.pkp.sfu.ca/learning-ojs/3.1/en/authoring
This section shows how an author works in OJS 3.1 from registration to revision of the final galley.
Journal Registration#
To submit to an OJS 3.1 journal, you must first register as an author (see Register in a journal). After that, when you log in, you will be taken to your dashboard.
It is currently empty as it has not made any deliveries.
Submit an Item#
To start a new shipment, click the New Shipment button on the right side of the screen. You will be taken to Step 1 of a 5-step process for uploading and describing your shipment.
Step 1#
In Step 1 you will provide preliminary information about your shipment.
To get started, select the appropriate section for your presentation (e.g., article, review, etc.). If you're not sure which section is appropriate, make your best guess.
Read and accept the filing checklist statements by checking each box. Include any comments for the editor, read the journal's privacy statement, and then click the Save and Continue button to go to step 2.
Step 2#
In Step 2, a window will open allowing you to upload your submission file.
First, you MUST select an Item Component. This lets the system know if the file is the body of the manuscript, an image, a dataset, etc. This must be selected before your file is uploaded.
Once you've made that selection, you can upload your first file. It's important to note that you can only upload one file at a time. Additional files can be uploaded later in the process. Typically, this first file will be the body of your manuscript. Press the Continue button once the file has been uploaded.
After uploading the file, you will be prompted to review the file name. Use the Edit link to make any changes.
Click the Continue button.
You then have the option to repeat the process to upload additional files (for example, a dataset or image).
Once you're done uploading all of your files, click Complete; this will close the upload window.
You'll be taken back to the Submit an Item screen where you'll see the files you've uploaded. If you need to make changes, expand the blue arrow to the left of your file and make any changes using the Edit link.
Click 'Save and Continue' to go to step 3.
Step 3#
In Step 3, you will be asked to add more information about the presentation, including the title of the presentation (broken down into prefix, title, and subtitle), the summary, and the scroll down....
… any additional taxpayers.
You can add more contributors (for example, co-authors) by clicking the Add Contributors link . This will open a new window with fields to enter your information.
Press Save, and the new contributor will appear on the screen.
Depending on the journal you're submitting to, you may see additional fields to fill in, such as keywords.
To enter a keyword, simply type in the word or phrase and press its Enter key. The word or phrase will be formatted as a keyword.
Click Save and Continue to move forward.
Step 4#
In Step 4, you will be asked to confirm that you are happy with your submission.
Click Finish Shipment.
A box will appear asking you to confirm that you are done. Click Ok.
Step 5#
Your shipment is now complete! The publisher has been notified of your submission. At this point, you can follow the links to:
- Review this submission
- Create a new shipment
- Return to the desktop
Dashboard#
And here's your shipment, on your dashboard. You can see that it is currently in the Shipping stage.
In the next few days, it will move to the Review stage, and if accepted, to the Editing and Production stages before being published.
Reply to a Review#
Once the review process is complete, the publisher will notify you of their decision by email.
After receiving the email, log in to your dashboard.
Select the Review link next to your submission to view the decision.
From here, you can view the decision (requested revisions) and a link to the publisher's notification.
Based on the information in the publisher's message, you should now prepare your revisions.
Upload the revised file#
As you scroll down the page, you'll find a Reviews panel.
Use the Upload File link to upload your revised manuscript.
Use the drop-down menu to choose that you are uploading a revision of an existing file.
Then upload the revised file and press Continue.
Check the file details and tap Continue again.
If you have additional files to upload, do so now. Otherwise, tap Completed.
Your revised file is now visible in the Revisions panel.
Report to the editor#
The next step is to inform the publisher that the revised file is now available. To do this, go to the review discussion board.
From there, select the Add Discussion link.
If it appears, use the Add User link to add the editor. Add a subject and a message. Press OK to send the message.
An email has been sent to the editor, and you (and the editor) can view the message in the Review Discussions pane.
At this point, the author needs to wait for the editor to respond if the revisions are acceptable.
Accepted Revisions#
You will receive an email informing you that your revisions have been accepted.
Also, notifications will appear on the dashboard.
The subsequent notification is the current one. Click on it to open the message (which is the same as the email you would have also received).
Use the X in the upper-right corner to close the window.
Later in the dashboard, you'll also see a discussion response from the editor.
Clicking on the title of the discussion will open it.
Congratulations! You have been accepted and your submission file is moving to the copyright stage.
New Submission for Review#
If the publisher's decision is to resubmit for review, you will need to log in and select the article on their submissions page. The new submission is made at the review stage, there is no need to start a new submission.
At the review stage, you'll need to do two things to resubmit the document once you've reviewed it:
Upload the new file in the revisions section. To upload a new file, click 'Upload File'. A new window will open allowing you to upload your file(s). Select the appropriate option from the drop-down menu to indicate that you are not submitting a revision of an existing file.
Add a discussion to notify the editor that you have resubmitted.
The peer review process will be repeated, and you will likely receive additional reviews to make. Once they have been completed and accepted, you will move on to the next stage.
Responding to a Fix Request#
The next step in the workflow is to inspect the submission files that have been copied.
You will receive an email stating that the files are available. To view them, log in to the magazine and go to your dashboard.
You can view your entry in the My Author panel. Select the Text Correction link to go to the full submission log, including the notification, in the Text Correction pane of Discussions.
Click on the linked discussion to open it, read the message, and open the attachment.
Once you have read the attachment, you can reply to the proofreader indicating the required changes or your approval.
If necessary, you can attach a revision, but for this example we'll simply approve the changes and hit OK.
On your dashboard, you can see that you were the last person to reply to the message.
Your role in the editing process is now complete and you can wait for the application to be reviewed in the final galleys (e.g. PDFs, HTML, etc.) before publication.
Respond to a review request#
The next step in the workflow is to inspect the submission files that have been converted to galleys (e.g., PDF, HTML, etc.).
You will receive an email stating that the files are available. To view them, log in to the magazine and go to your dashboard.
You can view your entry in the My Authorship panel. Select the Production link to go to the full shipment log, including the notification in the Production Discussions pane.
Click on the linked discussion to open it, read the message, and open the attachment.
Once you have read the attachment, you can reply to the design editor indicating the necessary changes or your approval.
That's all! His role as an author in the editorial workflow has been completed.